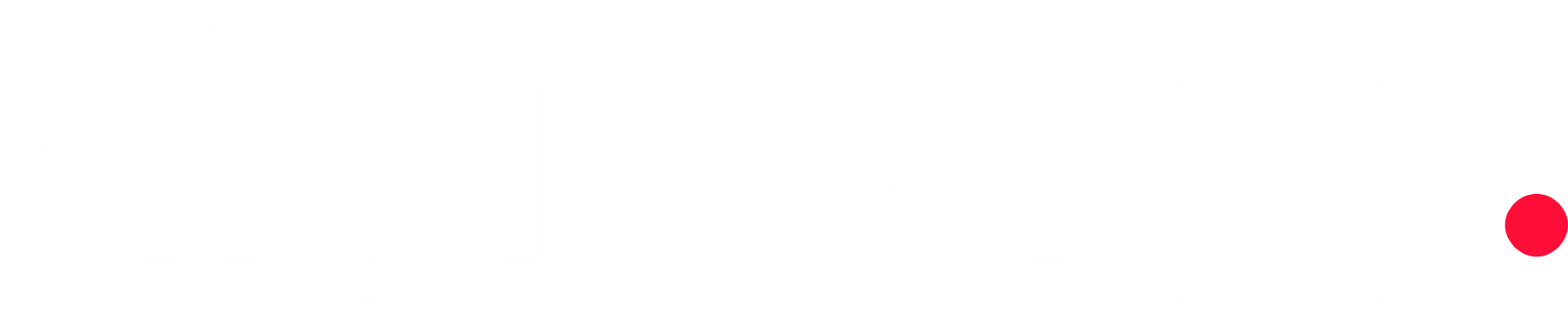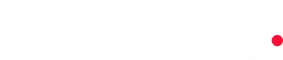Как сохранить пароли в Chrome? Простые шаги для сохранения паролей
Узнайте, когда использовать сторонний менеджер паролей для повышения безопасности и дополнительных функций, которые превосходят встроенный вариант Chrome.
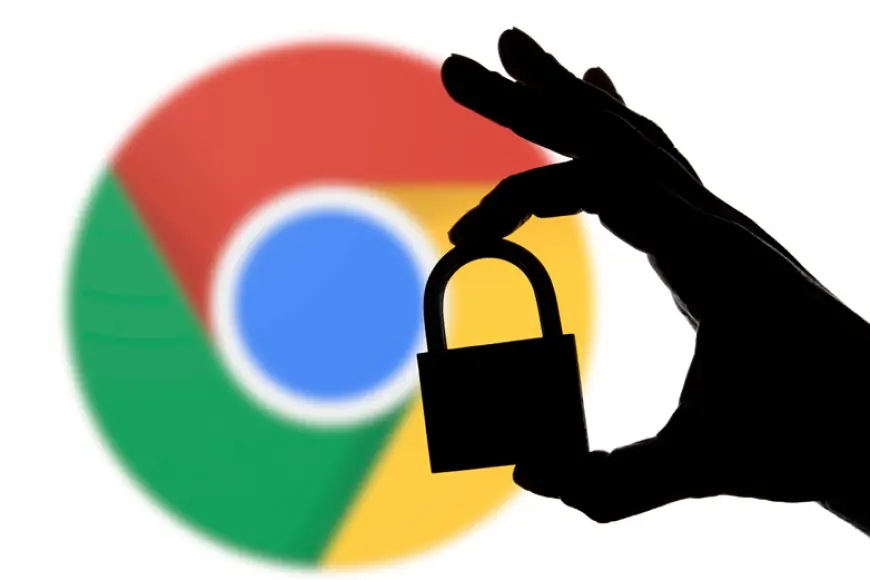
С ростом потребности в учетных записях для доступа ко всем функциям и сервисам многих веб-сайтов управление многочисленными именами пользователей и паролями может стать запутанным. Это руководство покажет вам, как хранить данные для входа и пароли в браузере Google Chrome, помогая вам поддерживать организованность, безопасность и легкий доступ к вашим учетным записям.
Сохранение паролей в Chrome
Сохранение данных вашей учетной записи в Google Chrome — простой процесс. После установки браузера вам просто нужно убедиться, что функции сохранения паролей и автозаполнения включены. После активации Chrome автоматически предложит вам сохранить пароли и автоматически заполнить данные для входа на большинстве веб-сайтов.
На ПК
Начните с открытия Google Chrome и нажмите на три вертикальные точки в правом верхнем углу. В раскрывающемся меню выберите «Настройки». С левой стороны выберите «Автозаполнение», затем нажмите «Диспетчер паролей». Переключите переключатель рядом с «Предлагать сохранение паролей».
Если вы также хотите, чтобы Chrome автоматически выполнял вход на сайты с сохраненными учетными данными, включите также функцию автоматического входа. При посещении новых сайтов Chrome предложит вам сохранить пароль или выбрать «Никогда», чтобы не сохранять его.
Чтобы управлять сохраненными паролями, вернитесь в диспетчер паролей, где ваши сохраненные пароли будут перечислены под переключателями. Нажав на три вертикальные точки рядом с сохраненным паролем, вы можете скопировать, изменить или удалить его. Вы также можете управлять паролями непосредственно с экрана входа, нажав на значок ключа справа от адресной строки.
На iPhone/iPad
Чтобы сохранить пароли на iPhone или iPad, откройте приложение Google Chrome и нажмите на три горизонтальные точки в правом нижнем углу экрана. Выберите значок ключа с надписью Password Manager, затем включите Offer to save passwords. При входе на новый веб-сайт появится всплывающее окно с возможностью сохранить пароль или закрыть запрос.
Чтобы управлять паролями, выполните те же действия и выберите веб-сайт, который вы хотите изменить, из списка. Нажмите Edit в правом верхнем углу, и Chrome запросит ваш пароль, Touch ID или Face ID для подтверждения изменений. При входе в учетные записи сохраненная информация для входа будет отображаться над клавиатурой после выбора поля входа, и вам нужно будет разрешить автозаполнение с помощью вашего пароля или биометрического идентификатора.
На Mac
Чтобы сохранить пароли на Mac, откройте Google Chrome и щелкните значок своего профиля в правом верхнем углу экрана. Затем перейдите в раздел «Автозаполнение» и включите опцию «Предлагать сохранение паролей». Если вы хотите, чтобы Chrome автоматически входил на сайты с использованием сохраненных учетных данных, вы также можете включить функцию автоматического входа. Когда вы посещаете новый сайт и вводите данные для входа, появляется всплывающее окно, позволяющее вам выбрать сохранение пароля или выбрать «Никогда».
Эти инструкции могут различаться в зависимости от вашей версии Chrome или операционной системы. В некоторых случаях вместо выбора «Автозаполнение» вам может потребоваться щелкнуть значок ключа, чтобы открыть менеджер паролей Chrome. Чтобы управлять сохраненными паролями, выполните указанные выше действия, и сохраненные учетные данные появятся под переключателями. Щелкните три вертикальные точки рядом с паролем, чтобы скопировать, изменить или удалить его. Вы также можете управлять сохраненными паролями непосредственно со страницы входа на сайт, щелкая значок ключа рядом с адресной строкой.
На устройстве Android
Чтобы сохранить пароли на устройстве Android, откройте приложение Google Chrome и нажмите на три вертикальные точки в правом верхнем углу экрана. Выберите «Настройки», а затем «Пароли». Здесь вы можете включить опцию «Предлагать сохранять пароли». Если вы хотите, чтобы Chrome автоматически входил на сайты с использованием сохраненных учетных данных, вы также можете включить функцию автоматического входа. При входе на новый сайт Chrome отобразит всплывающее окно, в котором вы можете сохранить пароль или закрыть запрос.
Вы можете управлять своими паролями на экране диспетчера паролей, где вы можете копировать, удалять, редактировать или экспортировать их. Chrome автоматически предложит сохраненные пароли при возвращении на известные сайты. Если у вас сохранено несколько логинов для сайта, поместите курсор в поле имени пользователя, и появится список сохраненных учетных записей, из которых вы можете выбрать. Chrome может запросить ваш пароль для автозаполнения паролей.
Как редактировать список паролей «Никогда не сохранять» в Chrome
Если вы случайно выбрали «Никогда» при запросе на сохранение пароля в Google Chrome, не волнуйтесь — это легко исправить. Вот как это можно исправить:
Начните с доступа к диспетчеру паролей в Chrome (см. шаги выше для вашего конкретного устройства). Когда вы окажетесь в диспетчере паролей, прокрутите список сохраненных паролей, пока не дойдете до раздела «Никогда не сохранять». Здесь вы найдете все веб-сайты, для которых Chrome было указано не сохранять пароли.
Чтобы удалить сайт из списка «Никогда не сохранять», у вас есть несколько вариантов:
Просто нажмите X рядом с названием сайта, чтобы удалить его.
Или нажмите на название сайта, выберите «Изменить», а затем выберите «Удалить», чтобы удалить его из списка.
Если вы используете мобильное устройство, вы также можете увидеть значок корзины в верхней части экрана — нажмите на него, чтобы удалить сайт.
После удаления сайта из этого списка Chrome снова предложит вам сохранить пароль при следующем входе в систему.
Правильное время для использования менеджера паролей
Сторонние менеджеры паролей предлагают функции, которые менеджер паролей Google Chrome может не предоставлять. Преимущества выбора стороннего решения включают шифрование с нулевым разглашением, двухфакторную аутентификацию, аппаратные ключи безопасности, одноразовые пароли, защищенные хранилища для различных типов данных и документов и полную функциональность во всех браузерах. Кроме того, многие из них позволяют обмениваться паролями между доверенными пользователями.
Если вы ищете повышенную безопасность, более широкий набор функций, более безопасные варианты хранения и защиту в браузерах, отличных от Chrome, сторонний менеджер паролей может быть ценным выбором. Некоторые из наиболее рекомендуемых вариантов включают Norton Password Manager, Dashlane, NordPass и Bitwarden. Перед покупкой убедитесь, что сервис совместим с вашей операционной системой.
Недостатки сохранения паролей в Chrome
Хотя встроенный менеджер паролей Google Chrome является бесплатным и удобным инструментом для хранения учетных данных, у него есть определенные ограничения по сравнению со сторонними менеджерами паролей, которые следует учитывать.
Безопасность и шифрование
В отличие от многих специализированных менеджеров паролей, менеджер паролей Google Chrome не поддерживает шифрование с нулевым разглашением и двухфакторную аутентификацию. Эти дополнительные меры безопасности обеспечивают повышенную защиту и конфиденциальность, что делает их основными причинами выбора стороннего сервиса.
Ограниченная совместимость с другими браузерами
Пароли, сохраненные в Chrome, ограничены самим Chrome — они не будут синхронизироваться или будут доступны в других браузерах. Это означает, что если вы хотите получить доступ к сохраненным паролям на всех устройствах, вам нужно будет использовать Chrome постоянно на каждом устройстве.
Отсутствие функции совместного использования паролей
Многие автономные менеджеры паролей предлагают возможность безопасного обмена паролями с доверенными пользователями. Однако Chrome не предоставляет эту функцию, что может затруднить доступ к общим учетным записям, особенно если кто-то другой изменит пароль.