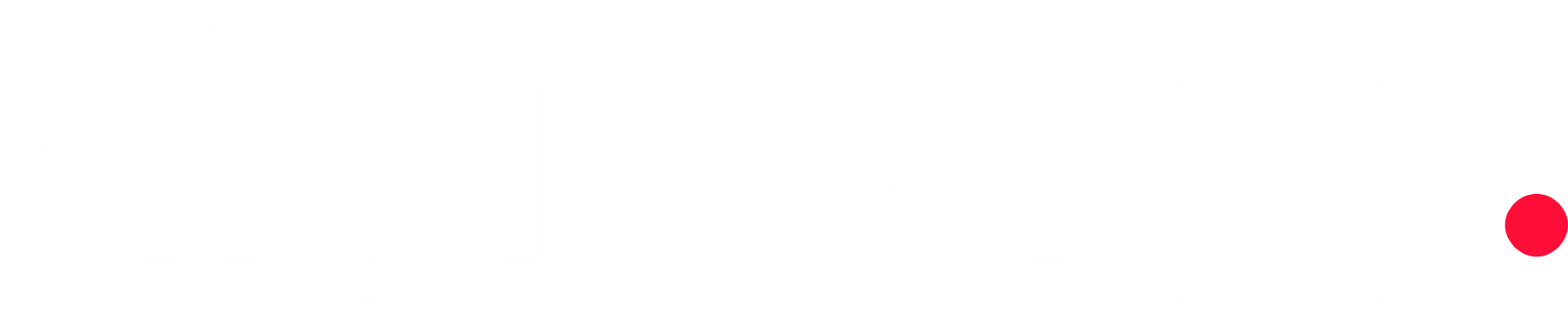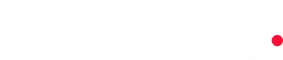Как проверить характеристики вашего ПК (Mac, Windows и Linux): Полное руководство
Узнайте, как проверить характеристики ПК на Windows, Mac и Linux, чтобы оценить возможности системы, устранить проблемы и планировать обновления.

Понимание технических характеристик вашего компьютера имеет решающее значение, независимо от того, являетесь ли вы геймером, проверяющим, справится ли ваша система с новейшими играми, профессионалом, проверяющим, соответствует ли ваша установка требованиям программного обеспечения, или просто любопытным пользователем, желающим узнать больше о возможностях вашего устройства. Знание технических характеристик вашего ПК позволяет вам эффективно устранять неполадки, планировать потенциальные обновления и обеспечивать совместимость с новым программным обеспечением или оборудованием.
Технические характеристики ПК, часто называемые спецификациями, предоставляют подробную информацию об аппаратных компонентах, из которых состоит ваш компьютер, таких как процессор, память, хранилище, графическая карта и многое другое. Эти данные важны по ряду причин:
- Совместимость программного обеспечения: Перед установкой нового программного обеспечения, особенно ресурсоемких приложений, таких как игры, программы для редактирования видео или виртуальные машины, важно убедиться, что ваш ПК соответствует необходимым требованиям. Это помогает избежать проблем с производительностью и обеспечивает бесперебойную работу пользователя.
- Модернизация оборудования: Если вы рассматриваете возможность модернизации своего компьютера, знание текущих технических характеристик является первым шагом. Понимание того, какие у вас есть компоненты, поможет вам определить, что можно обновить и какие части совместимы с вашей системой.
- Устранение неполадок: Когда ваш компьютер сталкивается с проблемами производительности или аппаратными сбоями, понимание спецификаций может помочь в диагностике проблемы. Будь то недостаточный объем памяти, устаревший процессор или неисправный жесткий диск, знание спецификаций может привести вас к правильному решению.
Вот как вы можете проверить характеристики своего устройства, независимо от того, используете ли вы Windows, macOS или Linux.
Ключевые компоненты, обычно встречающиеся в спецификациях ПК, включают:
- ЦП (центральный процессор): Действует как «мозг» компьютера, управляя задачами обработки и влияя на скорость выполнения инструкций.
- ГП (графический процессор): Обрабатывает изображения, видео и анимацию, что имеет решающее значение для игр, редактирования видео и 3D-моделирования.
- ОЗУ (оперативное запоминающее устройство): Служит кратковременной памятью для активно используемых данных, влияя на возможности многозадачности и общую производительность системы.
- Хранилище: Относится к жестким дискам или твердотельным накопителям, которые определяют емкость хранилища данных для операционной системы, приложений и личных файлов.
- Материнская плата: Основная печатная плата, которая соединяет все компоненты, играя ключевую роль в определении совместимости оборудования.
- Блок питания (БП): Подает питание на все компоненты, обеспечивая достаточную емкость для установленного оборудования.
- Система охлаждения: Включает вентиляторы и другие охлаждающие механизмы, которые предотвращают перегрев системы, что необходимо для поддержания производительности и продления срока службы оборудования.
Как проверить характеристики ПК в настройках Windows
Чтобы просмотреть характеристики вашего компьютера с помощью настроек Windows, выполните следующие действия:
- Откройте приложение настроек Windows: Начните с открытия настроек Windows на вашем ПК.
- Перейдите в систему: На левой панели нажмите на опцию «Система».
- Выберите «О системе»: Прокрутите вниз до нижней части меню «Система» и нажмите «О системе».
- Просмотр характеристик устройства: В разделе «Характеристики устройства» вы найдете сводку характеристик вашего ПК. Сюда входят такие сведения, как имя устройства, тип процессора, установленная оперативная память, идентификатор устройства, идентификатор продукта, тип системы (например, 64-разрядная операционная система) и поддерживает ли ваша система перьевой и сенсорный ввод.
Как узнать характеристики ПК с помощью приложения «Сведения о системе»
Чтобы получить подробную информацию о вашем ПК, вы можете использовать приложение «Сведения о системе», выполнив следующие действия:
- Откройте диалоговое окно «Выполнить»: Нажмите клавиши Windows + R на клавиатуре, чтобы открыть диалоговое окно «Выполнить».
- Запустите сведения о системе: В диалоговом окне «Выполнить» введите **msinfo32** и нажмите **OK**.
- Изучите сведения о системе: Откроется приложение «Сведения о системе», содержащее полный обзор характеристик вашего ПК. Это приложение не только охватывает все стандартные характеристики, но и углубляется в более мелкие детали вашего устройства, предоставляя вам подробный обзор его компонентов и конфигурации.
Как проверить характеристики ПК с помощью PowerShell и командной строки
Если вы заинтересованы в использовании инструментов командной строки для проверки характеристик ПК, PowerShell и командная строка предлагают мощные возможности, которые позволят вам почувствовать себя профессионалом. Вот как это сделать:
Откройте PowerShell или командную строку: Начните с запуска PowerShell или командной строки. Команды, которые вы будете использовать, одинаковы в обоих инструментах.
Для получения сводной информации о вашей системе:
- Командная строка: Введите `systeminfo` и нажмите Enter.
- PowerShell: Введите `Get-ComputerInfo` и нажмите Enter.
Чтобы найти сведения о ЦП:
- Командная строка: Введите `wmic cpu get name, numberofcores, numberoflogicalprocessors` и нажмите Enter.
- PowerShell: Введите `Get-WmiObject win32_processor | Select-Object Name, NumberOfCores, NumberOfLogicalProcessors` и нажмите Enter.
Чтобы получить информацию об оперативной памяти:
- Командная строка: Введите `wmic memorychip get manufacturer, capacity, speed` и нажмите Enter.
- PowerShell: Введите `Get-WmiObject win32_physicalmemory | Select-Object Manufacturer, Capacity, Speed` и нажмите Enter.
Эти команды предоставят вам подробную информацию о технических характеристиках вашей системы, включая сводку вашего ПК, сведения о ЦП и информацию об оперативной памяти.
Как найти характеристики ПК с помощью DxDiag
Средство диагностики DirectX, обычно называемое DxDiag, — это еще одна мощная утилита, которую можно использовать для получения подробной информации об оборудовании вашего ПК, особенно если вы геймер или вам нужно устранить неполадки с мультимедиа.
Как открыть DxDiag:
- Запустите диалоговое окно «Выполнить»: Нажмите клавиши Windows + R на клавиатуре, чтобы открыть диалоговое окно «Выполнить».
- Введите команду: Введите dxdiag в текстовое поле и нажмите OK.
- Исследуйте инструмент DxDiag: Откроется окно средства диагностики DirectX, в котором вы найдете массу информации о вашей системе.
Что можно найти в DxDiag:
- Информация о системе: На главной вкладке DxDiag представлена подробная сводка о вашей системе, включая процессор, память (ОЗУ), версию DirectX и многое другое.
- Информация об отображении: Вкладка «Отображение» особенно полезна для геймеров и пользователей мультимедиа, поскольку она предоставляет подробную информацию о вашей видеокарте (GPU), включая версию драйвера и возможности.
- Информация о звуке: Вкладка «Звук» содержит сведения о ваших аудиоустройствах, драйверах и их состоянии, что может иметь решающее значение при устранении неполадок со звуком.
- Информация о входе: Вкладка «Вход» содержит список всех устройств ввода, подключенных к вашей системе, таких как мышь, клавиатура и игровые контроллеры.
DxDiag особенно ценен для геймеров, поскольку он дает представление об аппаратных компонентах, которые напрямую влияют на производительность игры, таких как графический процессор и аудиоустройства. Однако для оптимальной производительности вам все равно необходимо убедиться, что ваше игровое программное обеспечение соответствует системным спецификациям, предоставленным разработчиками игры.
Как проверить характеристики ЦП
Чтобы найти подробную информацию о вашем ЦП в Windows, вы можете использовать несколько встроенных инструментов и методов. Самый быстрый способ — через меню «Параметры»:
- Перейдите в настройки: Откройте меню «Параметры» на вашем ПК.
- Перейдите в раздел «Система»: Выберите опцию «Система».
- Проверьте раздел «О системе»: Прокрутите вниз до раздела «О системе», где вы найдете название и скорость вашего ЦП.
Однако, если вам нужна более подробная информация, вы также можете использовать любой из методов, упомянутых ранее в этом руководстве, например, приложение «Сведения о системе», PowerShell или командную строку.
Как проверить характеристики графического процессора
Для получения полной информации о вашем графическом процессоре лучшим инструментом является DxDiag:
- Откройте DxDiag: Запустите средство диагностики DirectX (DxDiag), введя `dxdiag` в диалоговом окне «Выполнить» (клавиша Windows + R).
- Перейдите на вкладку «Дисплей»: После открытия инструмента перейдите на вкладку «Дисплей». Здесь вы найдете подробную информацию о вашем графическом процессоре, включая название, производителя, тип чипа, память дисплея и многое другое.
Как проверить характеристики ПК в версиях до Windows 10
Если вы используете более старую версию Windows, например Windows 7 или Windows 8, процесс проверки характеристик ПК немного отличается:
Windows 7:
- Доступ к свойствам системы: Щелкните меню «Пуск», щелкните правой кнопкой мыши «Компьютер» и выберите «Свойства».
- Просмотр основных сведений: В окне «Свойства системы» вы увидите основные сведения, такие как процессор, установленная память (ОЗУ) и тип системы.
Windows 8:
- Откройте меню Charms: Переместите указатель мыши в правый верхний угол экрана, чтобы открыть меню Charms.
- Перейдите в раздел «Сведения о ПК»: Щелкните «Параметры», а затем выберите «Сведения о ПК», чтобы просмотреть основные характеристики вашей системы.
Эти шаги позволяют быстро найти важные сведения о вашем ПК, хотя навигация может немного отличаться из-за изменений в пользовательском интерфейсе (UI). Поскольку Windows продолжает развиваться, будущие обновления могут вносить дальнейшие изменения в способ доступа к этим сведениям.
Как проверить характеристики ПК на Mac
Чтобы просмотреть характеристики вашего Mac:
- Нажмите на значок Apple: В левом верхнем углу экрана нажмите на значок Apple.
- Выберите «Об этом Mac»: В раскрывающемся меню выберите «Об этом Mac».
- Просмотреть основные характеристики: Появится всплывающее окно, в котором будет показан обзор характеристик вашего Mac, включая чип, память, загрузочный диск, серийный номер и операционную систему.
Для получения более подробной информации нажмите кнопку «Подробнее» в нижней части окна. Откроется новое окно. Прокрутите вниз и нажмите «Отчет о системе», чтобы получить подробный обзор сведений об оборудовании вашего Mac.
Хотя существуют и другие методы проверки характеристик вашего Mac, например, использование приложения «Терминал» с командой `system_profiler SPHardwareDataType` для получения информации, такой как модель, процессор, память и серийный номер, описанный выше метод обеспечивает как краткий обзор, так и подробный обзор характеристик вашего Mac, что делает его рекомендуемым подходом.
Понимание того, как проверить характеристики вашего ПК, имеет решающее значение по разным причинам, включая оценку возможностей вашей системы, устранение неполадок и планирование обновлений. Зная характеристики вашего оборудования, вы можете гарантировать, что ваш компьютер будет работать оптимально и соответствовать вашим потребностям.
Проверка характеристик вашего ПК поможет вам оценить, может ли ваша система справиться с новым программным обеспечением, играми или приложениями. Она также играет ключевую роль в устранении неполадок производительности или неисправностей оборудования. Например, если ваш компьютер работает медленно, знание подробностей о вашей оперативной памяти или жестком диске может помочь выявить потенциальные проблемы.
Более того, если вы рассматриваете возможность обновления компонентов, таких как добавление дополнительной оперативной памяти, установка новой видеокарты или замена жесткого диска, наличие подробных сведений о ваших текущих характеристиках имеет важное значение. Это гарантирует совместимость и помогает вам выбрать наиболее эффективные обновления для повышения производительности вашей системы.
Регулярный мониторинг характеристик вашего ПК позволяет вам быть в курсе его работоспособности и производительности, помогая вам решать потенциальные проблемы до того, как они усугубятся. Этот проактивный подход гарантирует, что ваша система будет работать бесперебойно и эффективно.
Различные операционные системы предлагают различные методы проверки спецификаций вашего ПК. Для Windows вы можете использовать приложение «Настройки», «Сведения о системе» или инструменты командной строки, такие как PowerShell и «Командная строка». На Mac вы можете открыть меню Apple и выбрать «Об этом Mac» для получения сводки, а «Отчет о системе» предоставит более подробную информацию. Для Linux инструменты командной строки, такие как `lshw`, `dmidecode` или `inxi`, могут использоваться для сбора исчерпывающих сведений о системе. Выберите метод, который соответствует вашему уровню комфорта и уровню детализации, необходимому для принятия обоснованных решений о вашей системе.