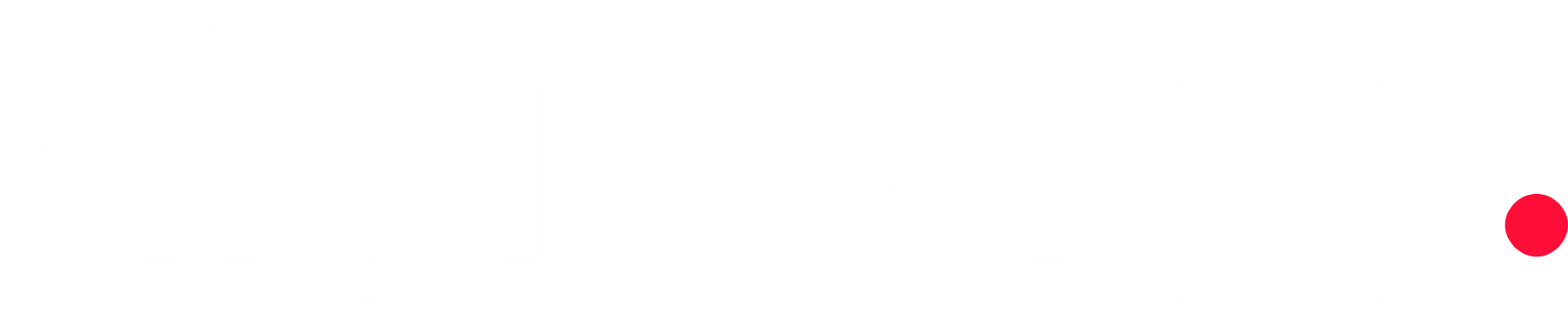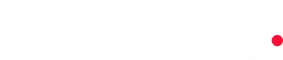Как правильно сделать резервную копию вашего iPhone перед установкой iOS 18 Beta
Изучите основные шаги по резервному копированию данных iPhone перед установкой бета-версии iOS 18.
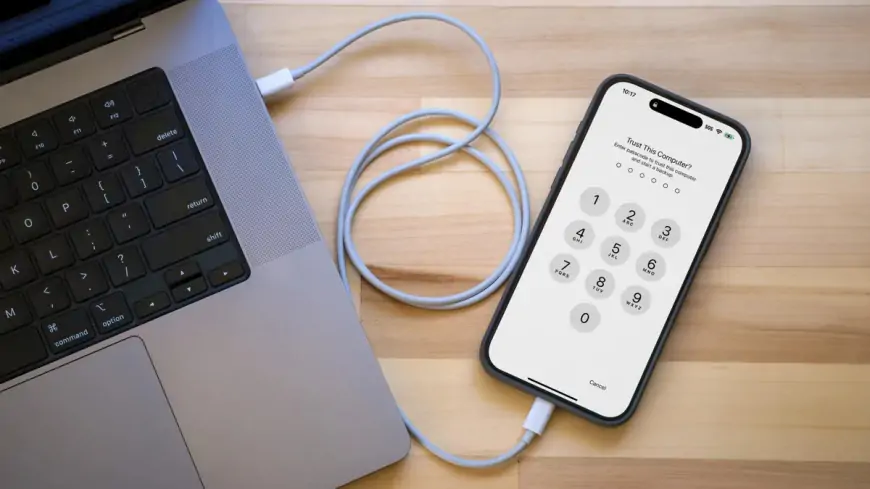
Публичные и девелоперские бета-версии iOS 18 теперь доступны для установки на совместимые iPhone, что дает пользователям возможность ознакомиться с функциями, которые будут широко запущены этой осенью.
Прежде чем приступить к бета-тестированию, помните, что это предварительные версии iOS, которые могут вызывать некоторые проблемы. Хотя серьезные проблемы до сих пор возникали редко — за исключением невозможности вернуться к предыдущей версии WatchOS на Apple Watch — разумно установить бета-версию iOS 18 на дополнительное устройство, а не на основное. Вы можете столкнуться с ошибками или другими сбоями программного обеспечения. Самое главное — убедитесь, что у вас есть полная и соответствующая резервная копия данных вашего iPhone, прежде чем начинать процесс установки бета-версии, чтобы вы могли избежать потери какой-либо информации, если решите вернуться к iOS 17 позже.
Пока вы здесь, не пропустите наше руководство по RCS-сообщениям в iOS 18 и нашу исчерпывающую памятку по бета-версии iOS 18.
Почему резервное копирование iCloud не подходит для бета-тестирования
Вы, вероятно, знакомы с использованием резервного копирования iCloud для защиты ваших данных, которое работает в фоновом режиме, пока ваше устройство заряжается, а вы спите, при условии, что у вас достаточно места в хранилище iCloud. Просто перейдите в Настройки > [ваше имя] > iCloud > Резервное копирование iCloud и включите «Резервное копирование этого iPhone», если оно еще не включено.
Однако резервное копирование iCloud имеет ограничения, когда дело касается бета-версий iOS. Если вы решите вернуться к iOS 17 после установки бета-версии, вы не сможете восстановить данные из резервной копии iCloud, созданной в период бета-тестирования. Это связано с тем, что iCloud сохраняет только самую последнюю резервную копию без возможности выбора из предыдущих версий. Попытка использовать резервную копию из iOS 18 для восстановления устройства iOS 17 приведет к ошибке.
Следует ли шифровать локальную резервную копию?
Перед созданием архивной резервной копии следует подумать, следует ли включить опцию «Шифровать локальную резервную копию». Эта функция повышает безопасность, шифруя данные, защищая их от несанкционированного доступа, если кто-то другой получит доступ к вашему компьютеру. Она также гарантирует сохранность конфиденциальной информации, такой как сохраненные пароли и личные данные из приложений Health and Fitness.
Однако шифрование требует установки отдельного пароля для резервной копии. Если вы забудете или потеряете этот пароль, резервная копия станет недоступной. Поэтому крайне важно записать пароль и сохранить его в безопасном месте. Создавая резервную копию iOS 17 в качестве меры предосторожности перед установкой бета-версии iOS 18, взвесьте, стоит ли эта дополнительная безопасность риска потенциальной потери доступа к вашей резервной копии.
Создание локального архива резервных копий iPhone на Mac
Чтобы создать локальный архив резервных копий iPhone на Mac, выполните следующие действия:
1. Подключите iPhone к Mac с помощью кабеля USB.
2. Откройте Finder, выбрав Файл > Новое окно Finder или нажав Command-N.
3. Выберите свой iPhone на боковой панели в разделе Расположение.
4. Если вы хотите зашифровать резервную копию, установите флажок Зашифровать локальную резервную копию и установите пароль.
5. Перейдите на вкладку Общие и нажмите Создать резервную копию сейчас.
6. Нажмите Управление резервными копиями.
7. Щелкните правой кнопкой мыши (или щелкните, удерживая клавишу Control) только что созданную резервную копию и выберите Архивировать.
Архивирование резервной копии предотвращает ее перезапись будущими резервными копиями или удаление, если на вашем Mac заканчивается место в хранилище.
Создание локального архива резервной копии iPhone в Windows
Чтобы создать локальный архив резервной копии вашего iPhone с помощью iTunes на компьютере с Windows, выполните следующие действия:
1. Подключите iPhone к компьютеру с Windows через USB.
2. Откройте iTunes и щелкните значок iPhone в левом верхнем углу окна.
3. Выберите «Обзор» на боковой панели.
4. Чтобы зашифровать резервную копию, установите флажок «Зашифровать локальную резервную копию» и установите пароль.
5. Нажмите «Создать резервную копию сейчас».
6. Выберите «Управление резервными копиями».
7. Щелкните правой кнопкой мыши созданную вами резервную копию и выберите «Архив».
Архивирование резервной копии гарантирует, что она не будет перезаписана будущими резервными копиями или автоматически удалена, если на вашем компьютере закончится место. После надежного архивирования резервной копии вы можете продолжить работу с бета-версией iOS 18, зная, что у вас есть надежный вариант для восстановления вашего iPhone до iOS 17 в случае необходимости.