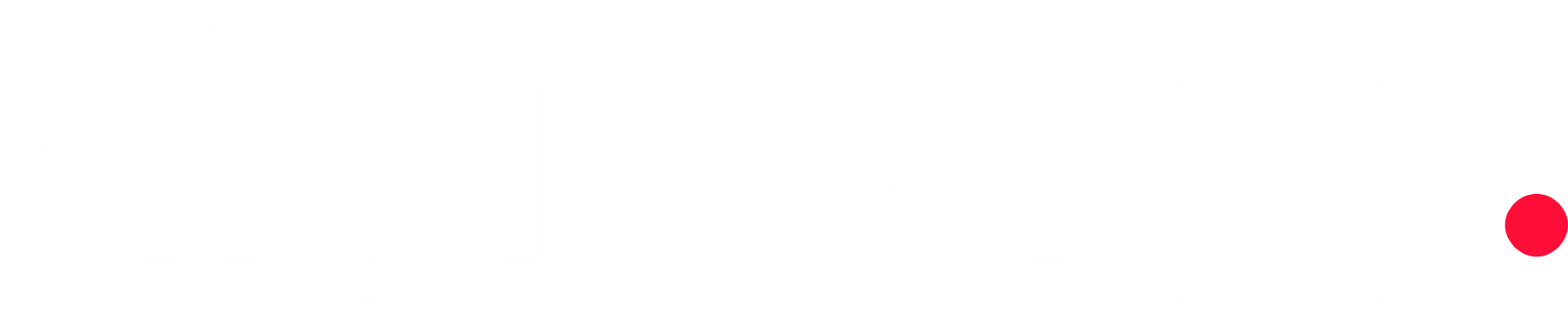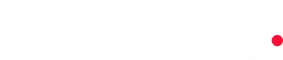How to save passwords on Chrome? Easy steps to save your passwords
Discover when to use a third-party password manager for enhanced security and features that surpass Google Chrome’s built-in option.
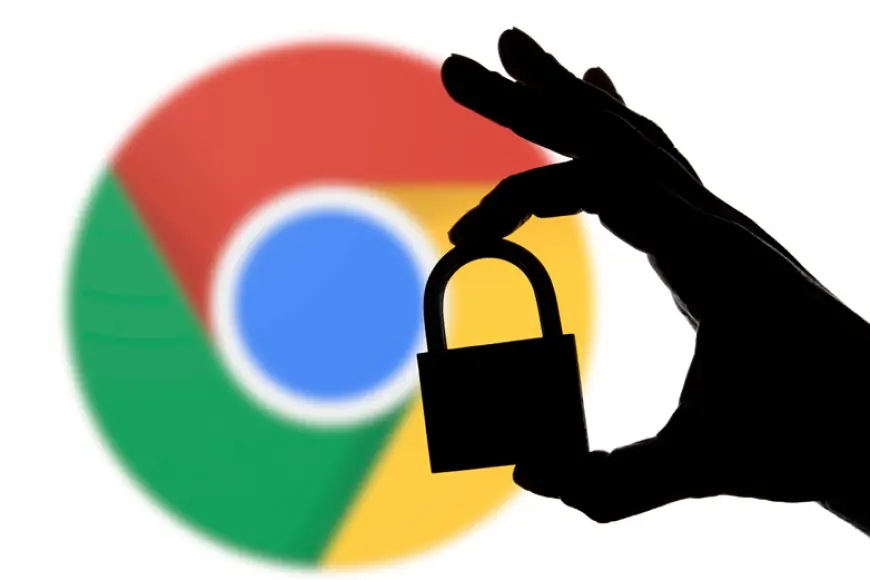
With the growing need for accounts to access the full features and services of many websites, managing numerous usernames and passwords can get confusing. This guide will show you how to store login details and passwords in the Google Chrome browser, helping you keep your accounts organized, secure, and easily accessible.
Saving passwords in chrome
Saving your account details in Google Chrome is a simple process. After installing the browser, you just need to ensure that the Save Passwords and Autofill features are enabled. Once activated, Chrome will automatically prompt you to save passwords and autofill your login information on most websites.
On a PC
Start by opening Google Chrome and clicking on the three vertical dots in the top-right corner. From the drop-down menu, choose Settings. On the left-hand side, select Autofill, then click on Password Manager. Toggle the switch next to Offer to save passwords.
If you also want Chrome to log you in automatically to sites with saved credentials, enable the Auto Sign-in feature as well. When visiting new sites, Chrome will prompt you to either save your password or choose "Never" to avoid saving it.
To manage saved passwords, return to the Password Manager where your stored passwords will be listed below the toggles. By clicking the three vertical dots next to a saved password, you can choose to copy, edit, or delete it. You can also manage passwords directly from the login screen by clicking the key icon to the right of the address bar.
On an iPhone/iPad
To save passwords on an iPhone or iPad, open the Google Chrome app and tap the three horizontal dots in the bottom right corner of your screen. Select the key icon labeled Password Manager, then toggle on Offer to save passwords. When logging in to a new website, a pop-up will appear with the option to either save the password or close the prompt.
To manage your passwords, follow the same steps and select the website you wish to modify from the list. Tap Edit in the top right corner, and Chrome will ask for your passcode, Touch ID, or Face ID to confirm the changes. When logging into accounts, saved login information will appear above the keyboard after selecting the login field, and you'll need to authorize autofill using your passcode or biometric ID.
On a Mac
To save passwords on a Mac, open Google Chrome and click on your profile icon in the top right corner of the screen. Then, go to Autofill and switch on the option for Offer to save passwords. If you'd like Chrome to log you into sites automatically using saved credentials, you can also enable the Auto Sign-in feature. When you visit a new site and enter login information, a pop-up will appear, allowing you to choose between saving the password or selecting "Never."
These instructions might differ depending on your version of Chrome or your operating system. In some cases, instead of selecting Autofill, you may need to click the key icon to access Chrome’s password manager. To manage stored passwords, follow the above steps, and the saved credentials will appear below the toggle options. Click on the three vertical dots next to a password to copy, edit, or delete it. You can also manage saved passwords directly from a site’s login page by clicking the key icon next to the address bar.
On an android device
To save passwords on an Android device, open the Google Chrome app and tap the three vertical dots in the top-right corner of the screen. Select Settings and then Passwords. Here, you can toggle the Offer to save passwords option. If you'd like Chrome to automatically log you into sites using saved credentials, you can also enable the Auto Sign-in feature. When logging into a new site, Chrome will display a pop-up where you can choose to save the password or close the prompt.
You can manage your passwords from the Password Manager screen, where you can copy, delete, edit, or export them. Chrome will automatically suggest saved passwords when you return to known sites. If you have multiple logins saved for a site, place your cursor in the username field, and a list of saved accounts will appear for you to choose from. Chrome may ask for your passcode to autofill passwords.
How to edit Chrome's 'Never Save' password list
If you’ve accidentally chosen “Never” when prompted to save a password in Google Chrome, don’t worry—it’s easy to correct. Here’s how you can fix this:
Start by accessing the Password Manager in Chrome (refer to the steps above for your specific device). Once you're in the Password Manager, scroll past your list of saved passwords until you reach the section labeled Never Saved. This is where you'll find all the websites for which Chrome has been instructed not to save passwords.
To remove a site from the Never Saved list, you have a few options:
- Simply click the X next to the site’s name to remove it.
- Alternatively, click on the site name, select Edit, and then choose Delete to remove it from the list.
- If you're on a mobile device, you might also see a trash can icon at the top of the screen—tap this to delete a site.
Once the site is removed from this list, Chrome will once again prompt you to save your password the next time you log in.
The right time to use a password manager
Third-party password managers offer features that the Google Chrome password manager may not provide. Benefits of opting for a third-party solution include zero-knowledge encryption, two-factor authentication, hardware security keys, one-time passwords, secure vaults for various types of data and documents, and full functionality across all browsers. Additionally, many allow for password sharing among trusted users.
If you’re looking for enhanced security, a broader range of features, more secure storage options, and protection on browsers other than Chrome, a third-party password manager could be a valuable choice. Some of the top recommended options include Norton Password Manager, Dashlane, NordPass, and Bitwarden. Before purchasing, ensure that the service is compatible with your operating system.
Disadvantages of saving passwords in Chrome
While Google Chrome’s built-in password manager is a free and convenient tool for storing your login credentials, it does have certain limitations compared to third-party password managers that you should consider.
Security and encryption
Unlike many dedicated password managers, Google Chrome’s password manager lacks zero-knowledge encryption and two-factor authentication. These additional security measures provide enhanced protection and privacy, making them key reasons to opt for a third-party service instead.
Limited compatibility with other browsers
Passwords saved in Chrome are confined to Chrome itself—they won't sync or be available in other browsers. This means that if you want access to your saved passwords across all devices, you'll need to use Chrome consistently on every device.
No password sharing feature
Many stand-alone password managers offer the option to share passwords securely with trusted users. Chrome, however, does not provide this feature, which could make it harder to access shared accounts, especially if someone else changes the password.