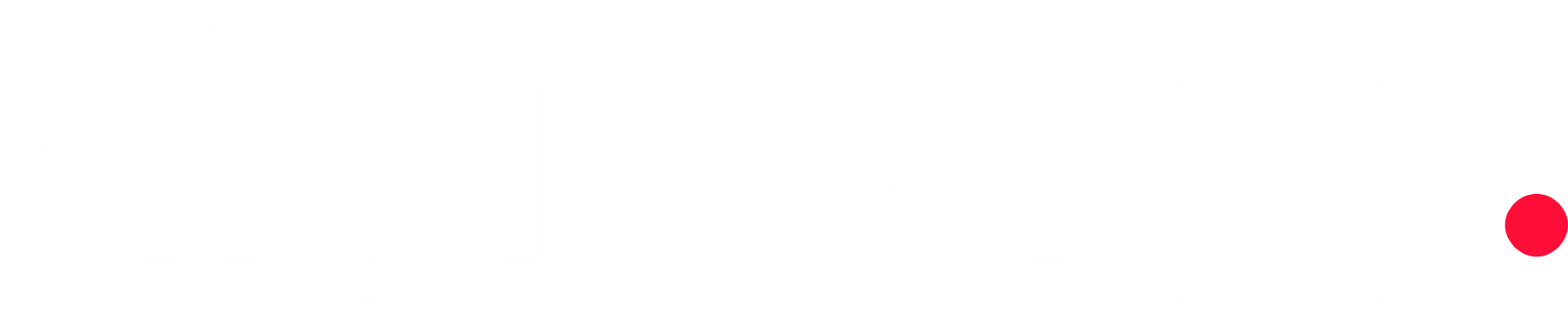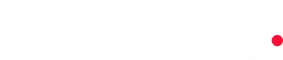How to check your PC specs (Mac, Windows & Linux)? A complete guide
Learn how to check your PC specs on Windows, Mac, and Linux to understand system capabilities, troubleshoot issues, and plan upgrades effectively.

Understanding your computer's specifications is crucial, whether you're a gamer checking if your system can handle the latest games, a professional ensuring your setup meets software requirements, or simply a curious user wanting to know more about your device's capabilities. Knowing your PC specs allows you to troubleshoot issues effectively, plan potential upgrades, and ensure compatibility with new software or hardware.
PC specifications, often referred to as specs, provide detailed information about the hardware components that make up your computer, such as the processor, memory, storage, graphics card, and more. These details are essential for a variety of reasons:
- Software compatibility: Before installing new software, especially resource-intensive applications like games, video editing programs, or virtual machines, it's important to ensure that your PC meets the necessary requirements. This helps avoid performance issues and ensures a smooth user experience.
- Hardware upgrades: If you're considering upgrading your computer, knowing the current specifications is the first step. Understanding what components you have will help you determine what can be upgraded and what parts are compatible with your system.
- Troubleshooting: When your computer encounters performance issues or hardware failures, understanding the specs can assist in diagnosing the problem. Whether it's insufficient memory, an outdated processor, or a failing hard drive, knowing your specs can guide you to the right solution.
Here’s how you can check your device’s specs, whether you’re using Windows, macOS, or Linux.
Key components commonly found in PC specifications include:
- CPU (Central Processing Unit): Acts as the computer's "brain," managing processing tasks and influencing how quickly instructions are executed.
- GPU (Graphics Processing Unit): Handles rendering of images, videos, and animations, crucial for gaming, video editing, and 3D modeling.
- RAM (Random Access Memory): Serves as short-term memory for actively used data, impacting multitasking capabilities and overall system performance.
- Storage: Refers to HDDs or SSDs that determine the data storage capacity for the operating system, applications, and personal files.
- Motherboard: The main circuit board that connects all components, playing a key role in determining hardware compatibility.
- Power Supply Unit (PSU): Supplies power to all components, ensuring adequate capacity for the installed hardware.
- Cooling System: Includes fans and other cooling mechanisms that prevent the system from overheating, which is essential for maintaining performance and prolonging hardware life.
How to check PC specs in Windows settings
To view your computer's specifications using Windows Settings, follow these steps:
- Open the Windows settings app: Start by opening the Windows Settings on your PC.
- Navigate to system: In the left-hand pane, click on the "System" option.
- Select about: Scroll down to the bottom of the System menu and click on "About."
- View device specifications: In the "Device specifications" section, you’ll find a summary of your PC specs. This includes details such as the device name, processor type, installed RAM, device ID, product ID, system type (e.g., 64-bit operating system), and whether your system supports pen and touch input.
How to find PC specs using the system information app
To access detailed information about your PC, you can use the System Information app by following these steps:
- Open the run dialog: Press the Windows Key + R on your keyboard to open the Run dialog box.
- Launch system information: In the Run dialog box, type **msinfo32** and then click **OK**.
- Explore system information: The System Information app will open, providing a comprehensive overview of your PC's specifications. This app not only covers all the standard specs but also delves into the finer details of your device, giving you an in-depth look at its components and configuration.
How to check PC specs using PowerShell and command prompt
If you're interested in using command-line tools to check your PC specs, both PowerShell and Command Prompt offer powerful options that can make you feel like a pro. Here’s how to do it:
Open PowerShell or command prompt: Start by launching either PowerShell or Command Prompt. The commands you’ll use are the same in both tools.
For a summary of your system information:
- Command prompt: Type `systeminfo` and press Enter.
- PowerShell: Type `Get-ComputerInfo` and press Enter.
To find CPU details:
- Command prompt: Type `wmic cpu get name, numberofcores, numberoflogicalprocessors` and press Enter.
- PowerShell: Type `Get-WmiObject win32_processor | Select-Object Name, NumberOfCores, NumberOfLogicalProcessors` and press Enter.
To get information about RAM:
- Command prompt: Type `wmic memorychip get manufacturer, capacity, speed` and press Enter.
- PowerShell: Type `Get-WmiObject win32_physicalmemory | Select-Object Manufacturer, Capacity, Speed` and press Enter.
These commands will provide you with detailed information about your system's specifications, including a summary of your PC, CPU details, and RAM information.
How to find PC specs using DxDiag
The DirectX Diagnostic Tool, commonly known as DxDiag, is another powerful utility you can use to access detailed information about your PC’s hardware, especially if you're a gamer or need to troubleshoot multimedia issues.
How to open DxDiag:
- Launch the run dialog box: Press the Windows Key + R on your keyboard to open the Run dialog box.
- Enter the command: Type dxdiag into the text box and click OK.
- Explore the DxDiag tool: The DirectX Diagnostic Tool window will open, providing you with a wealth of information about your system.
What you can find in DxDiag:
- System information: The main tab of DxDiag offers a detailed summary of your system, including the processor, memory (RAM), DirectX version, and more.
- Display information: The "Display" tab is particularly useful for gamers and multimedia users, as it provides detailed information about your graphics card (GPU), including the driver version and capabilities.
- Sound information: The "Sound" tab gives you details about your audio devices, drivers, and their status, which can be crucial when troubleshooting sound issues.
- Input information: The "Input" tab lists all the input devices connected to your system, such as your mouse, keyboard, and game controllers.
DxDiag is especially valuable for gamers because it offers insights into the hardware components that directly impact gaming performance, such as the GPU and audio devices. However, for optimal performance, you'll still need to ensure that your game software meets the system specifications provided by the game developers.
How to check CPU specs
To find detailed information about your CPU in Windows, there are several built-in tools and methods you can use. The quickest method is through the Settings menu:
- Navigate to settings: Open the Settings menu on your PC.
- Go to system: Select the "System" option.
- Check the about section: Scroll down to the "About" section, where you'll find your CPU’s name and speed.
However, if you need more detailed information, you can also use any of the methods mentioned earlier in this guide, such as the System Information app, PowerShell, or Command Prompt.
How to check GPU specs
For comprehensive details about your GPU, the best tool is DxDiag:
- Open DxDiag: Launch the DirectX Diagnostic Tool (DxDiag) by typing `dxdiag` in the Run dialog box (Windows Key + R).
- Go to the Display tab: Once the tool is open, navigate to the "Display" tab. Here, you’ll find detailed information about your GPU, including the name, manufacturer, chip type, display memory, and more.
How to check PC specs on versions prior to Windows 10
If you're using an older version of Windows, such as Windows 7 or Windows 8, the process for checking your PC specs is slightly different:
Windows 7:
- Access system properties: Click the Start menu, right-click on "Computer," and select "Properties."
- View basic information: In the System Properties window, you'll see basic details like the processor, installed memory (RAM), and system type.
Windows 8:
- Open the charms menu: Move your mouse to the upper-right corner of the screen to bring up the Charms menu.
- Go to PC info: Click on "Settings" and then select "PC info" to view your system's basic specs.
These steps allow you to quickly find essential details about your PC, though the navigation may differ slightly due to changes in the user interface (UI). As Windows continues to evolve, future updates may introduce further changes to how you access these details.
How to check PC specs on a Mac
To view your Mac's specifications:
- Click the Apple icon: In the top-left corner of the screen, click the Apple icon.
- Select about this Mac: From the drop-down menu, choose "About This Mac."
- View basic specs: A pop-up window will appear, showing an overview of your Mac’s specs, including the chip, memory, startup disk, serial number, and operating system.
For more detailed information, click the More info button at the bottom of the window. This will open a new window. Scroll down and click System report to access an in-depth view of your Mac’s hardware details.
While there are other methods to check your Mac's specs, such as using the Terminal app with the command `system_profiler SPHardwareDataType` to get information like model, processor, memory, and serial number, the method described above provides both a quick summary and a detailed look at your Mac's specifications, making it the recommended approach.
Understanding how to check your PC's specs is crucial for various reasons, including assessing your system’s capabilities, troubleshooting issues, and planning upgrades. By knowing your hardware specifications, you can ensure your computer performs optimally and meets your needs.
Checking your PC specs helps you gauge whether your system can handle new software, games, or applications. It also plays a key role in troubleshooting performance problems or hardware malfunctions. For instance, if your computer is running slowly, knowing details about your RAM or hard drive can help identify potential issues.
Moreover, if you're considering upgrading components such as adding more RAM, installing a new graphics card, or replacing your hard drive, having detailed knowledge of your current specs is essential. It ensures compatibility and helps you select the most effective upgrades to boost your system’s performance.
Regularly monitoring your PC's specifications allows you to stay informed about its health and performance, helping you address potential problems before they escalate. This proactive approach ensures your system continues to run smoothly and efficiently.
Different operating systems offer various methods to check your PC specs. For Windows, you can use the Settings app, System Information, or command-line tools like PowerShell and Command Prompt. On a Mac, you can access the Apple menu and select "About This Mac" for a summary, with the "System Report" providing more detailed information. For Linux, command-line tools such as `lshw`, `dmidecode`, or `inxi` can be used to gather comprehensive system details. Choose the method that suits your comfort level and the level of detail you need to make informed decisions about your system.