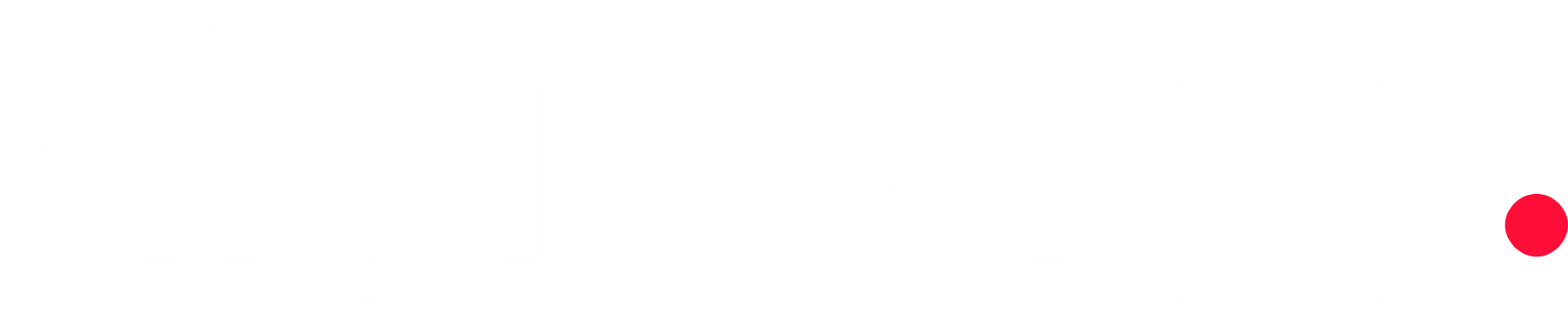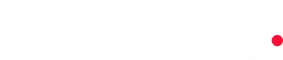How to properly back up your iPhone before installing the iOS 18 Beta
Learn the essential steps to back up your iPhone before installing the iOS 18 beta. Ensure your data is safe and secure with our easy-to-follow guide.
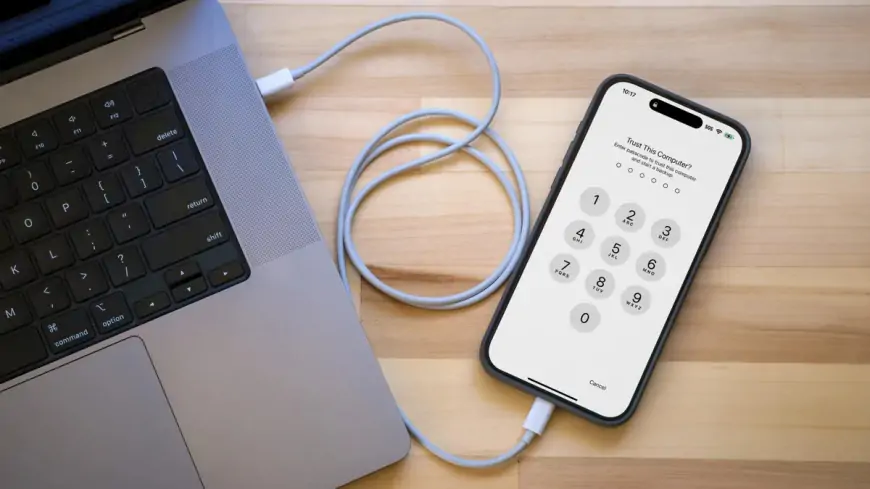
The iOS 18 public and developer betas are now available for installation on compatible iPhones, giving users a preview of features set to launch widely this fall.
Before jumping into the beta experience, keep in mind that these are prerelease versions of iOS, which could present some issues. While major problems have been rare so far—except for the inability to revert to a previous WatchOS version on the Apple Watch—it's wise to install the iOS 18 beta on a secondary device rather than your primary one. You might encounter bugs or other software glitches. Most importantly, ensure you have a thorough and appropriate backup of your iPhone’s data before you start the beta installation process, so you can avoid losing any information if you decide to revert to iOS 17 later.
While you’re here, don’t miss out on our guide to RCS messaging in iOS 18 and our comprehensive iOS 18 beta cheat sheet.
Why iCloud backup Iisn’t suitable for beta testing
You’re likely familiar with using iCloud Backup to safeguard your data, which operates seamlessly in the background while your device charges and you sleep, as long as you have enough iCloud storage. Simply go to Settings > [your name] > iCloud > iCloud Backup and enable “Back Up This iPhone” if it’s not already on.
However, iCloud Backup has limitations when it comes to iOS betas. If you decide to revert to iOS 17 after installing a beta, you won’t be able to restore from an iCloud Backup made during the beta period. This is because iCloud only retains the most recent backup, without the option to select from previous versions. Attempting to use a backup from iOS 18 to restore an iOS 17 device will result in an error.
Should you encrypt your local backup?
Before making an archived backup, you should consider whether to enable the "Encrypt local backup" option. This feature enhances security by scrambling the data, protecting it from unauthorized access if someone else gains access to your computer. It also ensures that sensitive information, like saved passwords and personal data from Health and Fitness apps, is preserved.
However, encryption requires you to set a separate password for the backup. If you forget or lose this password, the backup becomes inaccessible. Therefore, it’s crucial to write down the password and store it in a secure location. When creating an iOS 17 backup as a precaution before installing the iOS 18 beta, weigh whether this added security is worth the risk of potentially losing access to your backup.
Creating a local iPhone backup archive on your Mac
To create a local backup archive of your iPhone on a Mac, follow these steps:
1. Connect your iPhone to your Mac using a USB cable.
2. Open Finder by choosing File > New Finder Window or pressing Command-N.
3. Select your iPhone from the sidebar under Locations.
4. If you wish to encrypt the backup, check the Encrypt local backup box and set a password.
5. Go to the General tab and click Back Up Now.
6. Click Manage Backups.
7. Right-click (or Control-click) the backup you just created and select Archive.
Archiving the backup prevents it from being overwritten by future backups or deleted if your Mac runs low on storage.
Creating a local iPhone backup archive on windows
To create a local backup archive of your iPhone using iTunes on a Windows computer, follow these steps:
1. Connect your iPhone to your Windows computer via USB.
2. Open iTunes and click the iPhone icon at the top left of the window.
3. Select Summary from the sidebar.
4. To encrypt the backup, check the Encrypt local backup box and set a password.
5. Click Back Up Now.
6. Select Manage Backups.
7. Right-click the backup you created and choose Archive.
Archiving the backup ensures it won’t be overwritten by future backups or automatically deleted if your computer runs low on space. With the backup securely archived, you can proceed with the iOS 18 beta knowing you have a reliable fallback option to restore your iPhone to iOS 17 if needed.