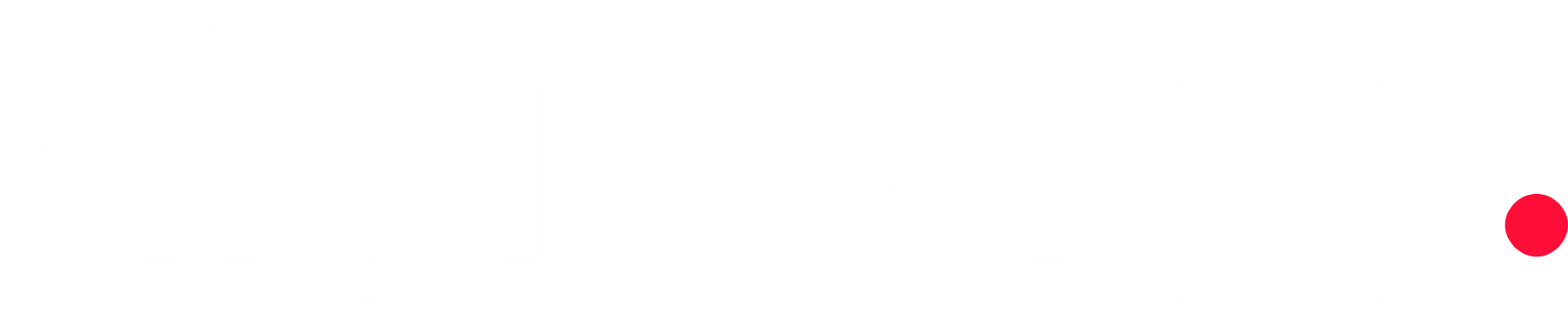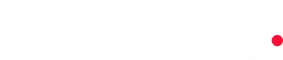How to create an online store using WooCommerce on WordPress? Everything you need to know
Learn how to establish eCommerce functionality effortlessly on your WordPress website with our comprehensive guide.
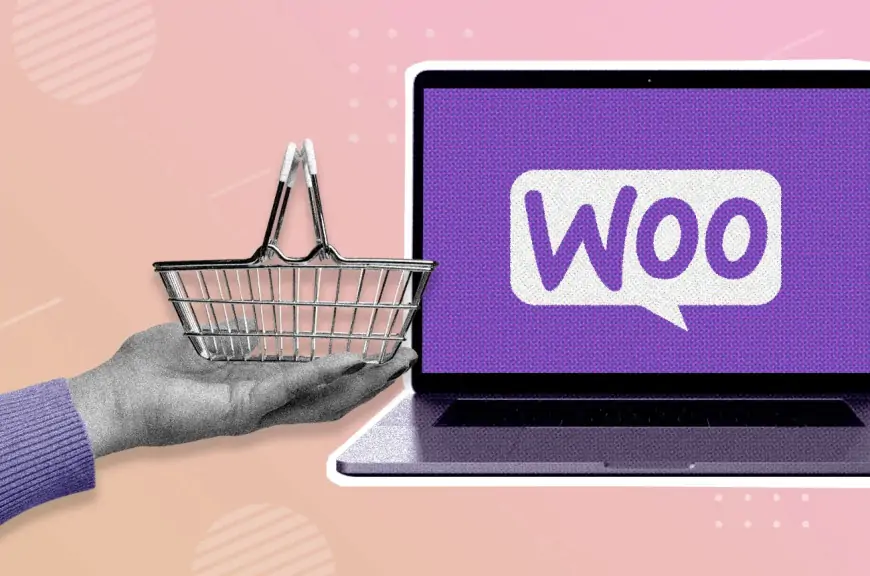
With more than 5 million installations, WooCommerce stands as the most widely used eCommerce plugin for WordPress. It equips users with a range of tools essential for establishing online businesses, encompassing order management and various payment and shipping alternatives.
Yet, crafting a WooCommerce store can pose challenges, particularly for novices. Amidst the myriad of settings to adjust and extensions to incorporate, navigating the process can become overwhelming.
For those seeking to transition a WordPress website into a comprehensive online store, this tutorial on WooCommerce is designed to provide step-by-step guidance. We'll walk you through the process of setting up WooCommerce effectively and tailoring an eCommerce platform to suit your specific requirements.
What are the reason for selecting WooCommerce?
While numerous eCommerce plugins are available, WooCommerce is frequently regarded as the top choice. Here's why:
- Tailored for WordPress: It seamlessly integrates with WordPress, allowing you to tap into its vast global community.
- Scalability: WooCommerce boasts an extensive array of both free and premium extensions, empowering you to customize and enhance your eCommerce platform as it expands.
- Affordability: There's no need to concern yourself with licensing or subscription fees; WooCommerce can be installed at no cost.
- Security: WooCommerce ensures secure transactions between customers and your online store through tokenization, safeguarding credit card details by storing them on the payment processor's servers rather than your site's database.
- Comprehensive support: The plugin offers comprehensive guides covering everything from store setup to optimizing WooCommerce speed. Additionally, you can contact its support team via email for assistance.
What are the steps for establishing a WooCommerce store?
This segment offers a detailed walkthrough, guiding you through the process of setting up an effective online store, from installing the WooCommerce plugin to handling its extensions.
1. Installation and activation of WooCommerce
Prior to installing WooCommerce, procure a hosting plan and establish a website.
Select a hosting provider that facilitates straightforward script installation. For instance, Hostinger's managed WooCommerce plans feature a convenient 1-click setup for WooCommerce.
Once the installation process is finished, access the WordPress dashboard and adhere to these instructions to install the plugin:
- Navigate to the WordPress dashboard and choose "Plugins" from the sidebar menu.
- Select "Add New" and input "WooCommerce" into the search field.
- Upon locating the WooCommerce WordPress plugin, click on "Install Now."
- Upon completion of the installation, click "Activate."
2. Input WooCommerce store information
Following the installation and activation of the plugin, the WooCommerce Setup Wizard will initiate automatically.
Refer to the following WooCommerce guide to finalize the setup:
- Provide Store Details by entering your country, address, postcode, city, and email address.
- Choose at least one Industry relevant to your WooCommerce store.
- Specify the types of products your eCommerce shop offers under Product Types, including physical and digital items.
- Add further Business Details, such as the quantity of products and whether you're selling on other platforms.
- In the last step, select one of the provided WooCommerce templates. You can adjust the theme at any time later on.
Upon completing the setup process, you will be directed to the WooCommerce dashboard.
3. Introduce new products
Before integrating new products into your WooCommerce site, it's crucial to grasp the following concepts:
- Product categories: These group diverse products within the same niche. For instance, the apparel category may encompass tops, bottoms, and sports gear. Organizing similar items together aids shoppers in swiftly locating related products.
- Attributes: These allow products to be filtered by size, color, fabric, and other features, facilitating customer selection. Attributes can be assigned individually to each product or established universally for the entire website.
- Product types: WooCommerce categorizes products into various types:
- Simple product: A standalone item shipped without additional options, such as a single physical book.
- Grouped product: A compilation of related items, like a dozen shot glasses.
- Virtual product: Non-physical products requiring no shipping, such as software and services.
- Downloadable product: Products available for download, including songs, images, videos, and eBooks.
- External product: Goods advertised on your WordPress site but sold elsewhere.
- Variable product: These items feature diverse characteristics like sizes and colors. Shoes and clothing serve as prime examples of this product type.
Adding products
Incorporating new products into your eCommerce store mirrors the process of crafting a new blog post. Here's the method for adding WooCommerce products via the WordPress dashboard:
- Go to the Products section in the left sidebar and click on "Create Product." Alternatively, you have the option to import products using a CSV file.
- Input the name of the product and provide a thorough description.
- Navigate to "Product data" and choose the type of product you're adding.
- Opt for "Virtual" for non-physical products, and check the "Downloadable" box for digital items such as software and files.
- Complete the necessary fields including price, stock status, attributes, linked products, and a concise product summary.
- On the right-hand menu, designate the product category. If a category hasn't been created yet, click "Add new category."
- Utilize Product tags to categorize your product for easier customer navigation.
- Upload your product's featured image under "Product image." The maximum file size permitted is 1 MB.
- For multiple product images, utilize "Product Gallery" to upload them.
- In the "Publish" section, specify your product's visibility as either Public, Password protected, or Private.
- Navigate to "Catalog visibility" to determine where your products will appear, whether in Shop and search results, Shop only, Search results only, or Hidden.
- Be sure to click "Save Draft" and review the product Preview. If satisfied with the result, click "Publish."
Product management
As your store expands, the management of products becomes increasingly important. WooCommerce's inventory management feature offers valuable assistance in this regard.
Under the Products tab, WordPress users can efficiently handle products:
- Duplicate products: This feature proves highly beneficial if you have similar items to offer. Simply click the Duplicate button beneath each item, and a new draft of the product will be created.
- Delete products: Hover over the product name, and press the Trash button to remove it.
- Feature products: Utilize the Star icon to designate an item as featured. This enables you to showcase your best-selling product on the homepage or incorporate it into posts using shortcodes.
4. Configure payment methods
Configuring payment methods is vital for your store as it marks the initial stage in tailoring your WooCommerce checkout page.
Follow this comprehensive WooCommerce tutorial to integrate multiple payment options that users can choose from when purchasing your products:
- Navigate to WooCommerce → Set up payments.To set up PayPal on WooCommerce, click the "Get started" button adjacent to the PayPal Payments option.
- WordPress will automatically install the WooCommerce PayPal Payments plugin.
- Configure your PayPal account and click "Activate PayPal."
- Input your login credentials to link PayPal with your WooCommerce store.
- Return to Set up payments. Then, activate Cash on delivery and Direct bank transfer. For the latter, furnish your bank details such as account name, account number, bank name, and sort code.
If you wish to incorporate additional options, explore the WooCommerce Extensions Store. It offers a diverse array of WooCommerce payment gateways including Stripe, Amazon Pay, and Square.
5. Configure Tax settings
Tax computations can be intricate, particularly for business proprietors lacking accounting expertise. Fortunately, WooCommerce facilitates the automatic inclusion of taxes during checkout. Here's how:
1. Navigate to WooCommerce → Settings → General.
2. Check the box labeled "Enable tax rates and calculations."
3. Click "Save changes."
Once activated, the Tax tab will become accessible. Customize your tax settings within this tab:
- Prices inclusive of tax: Determine whether product prices are displayed inclusive or exclusive of taxes.
- Tax calculation basis: Choose the address—customer shipping, billing address, or your shop location—for tax calculations.
- Shop price display: Specify how prices are presented to visitors while browsing the store. These settings should align with the first option to prevent discrepancies.
- Enter tax rates: Input standard, reduced, and zero tax rates for specific regions.
6. Configure shipping information
For vendors of physical goods, the subsequent step involves establishing shipping zones. This functionality empowers you to apply shipping charges contingent on particular geographical regions. Here's the process:
1. Go to WooCommerce → Settings → Shipping.
2. Click on "Add shipping zone."
3. Input the zone designation, specify the regions, and incorporate shipping methods.
7. Personalize your store
Enhance the visual appeal of your store and align it with your brand identity by installing a theme. Additionally, you can further customize your site by integrating WooCommerce extensions.
Thankfully, a plethora of WooCommerce themes and extensions are available, many of which are free. These can be accessed either through the WordPress dashboard or the WooCommerce Extensions Store.
Here's a closer look at some of them:
Themes
Selecting an appealing theme is crucial for elevating the appearance of your WooCommerce store, akin to any other WordPress website.
To install a WordPress theme, navigate to the WordPress admin area, and go to Appearance → Themes. From there, click the "Add New" button.
To expedite the selection process, we've curated a list of popular eCommerce themes suitable for your WooCommerce store:
- Astra: A highly customizable WordPress theme suitable for various website projects, including eCommerce. Its lightweight nature ensures fast loading times, enhancing user experience and conversion rates. Astra also offers templates tailored to different eCommerce niches, such as the Fashion Designer template for luxury fashion items.
- Superb eCommerce: A sleek, modern, and minimalist eCommerce WordPress theme compatible with other popular plugins. It caters to online stores across different niches, including fashion, furniture, and beauty.
- Storefront: Developed by WooCommerce, Storefront is a collection of WordPress themes featuring over 10 child themes, each designed for specific eCommerce websites. For example, Galleria is ideal for launching an online clothing business, while Bookshop is tailored for online bookstores.
- Threadwears: A lightweight and block-based eCommerce theme suitable for various types of online stores. It offers extensive customization options, including over 16 block patterns and 17 templates.
- Make: With a drag-and-drop editor and numerous customization options, Make stands as one of WordPress's most versatile themes. It is also optimized for various screen sizes, from desktop to mobile devices.
If you're still searching for the perfect theme, explore other recommended WooCommerce themes.
Plugins and Add-Ons
WordPress and WooCommerce provide a wealth of plugins and extensions to enhance your eCommerce website. These offerings range from improvements in user experience to additional language support, currency options, and specialized analytics.
To install WordPress plugins, navigate to Plugins → Add New. For extensions, visit the WooCommerce store and acquire the desired ones.
Here's a compilation of recommended extensions and plugins for WooCommerce:
- FOX currency switcher: Essential for global eCommerce websites, this plugin enables real-time currency conversion within WooCommerce.
- Stripe for WooCommerce: A viable alternative to PayPal, this Stripe Payment Gateway seamlessly integrates payment processing into your website, supporting various payment methods like Visa, MasterCard, Apple Pay, Google Pay, and American Express.
- WooCommerce multilingual: Translate every aspect of your WordPress website, including product details, checkout pages, and contact forms, into multiple languages.
- Husky products filter: This WordPress plugin facilitates product filtering in WooCommerce based on diverse criteria such as price, size, and category.
- WooCommerce menu cart: Display a floating shopping cart, allowing customers to view their items without navigating to a separate page.
- YITH WooCommerce wishlist: Enable users to create wishlists on your eCommerce site and share them across various social media platforms.
- Pushover: Receive real-time notifications on new orders and low stock by installing this app on your mobile device.
- FraudLabs pro: Safeguard your WooCommerce store from fraudulent orders with this plugin, which assesses transactions based on various parameters like geolocation, email, and credit card validation.
- YITH infinite scrolling: Enhance user experience by enabling infinite scrolling, allowing users to seamlessly load new items without waiting for page loads.
- WooCommerce Gift Wrapper: Simplify the gift-giving process by offering the option to wrap purchased items, particularly popular during holiday seasons.
8. Administer your WooCommerce store
With your WooCommerce store set up, it's time to delve into order management, coupon handling, customer relations, analytics, system status monitoring, and extension management.
Orders
Upon each purchase, WooCommerce will automatically generate a new order. Access these orders by navigating to WooCommerce → Orders.
Each order is assigned a unique ID and includes details such as the payment date, order status, and total price.
Click on the order name to update its status, apply coupons, issue refunds, or adjust order particulars. Order details encompass creation date, billing and shipping information, and customer email address.
Discount vouchers
Vouchers serve as effective tools for providing discounts and incentives to enhance customer loyalty. Here's how to generate a new voucher:
- Navigate to WooCommerce → Coupons and click on Add coupon.
- Create a unique coupon code and provide a concise description.
- Select the type of discount – fixed cart, fixed product, or percentage discount.
- Specify the amount of the discount.
- Check the Allow free shipping box if you wish to offer free shipping.
- Establish the coupon's expiry date and then click Publish.
To modify a coupon, click on its title and implement the required adjustments.
Customers
WooCommerce provides access to various customer details including:
- Name
- Username
- Last activity
- Registration date
- Email address
- Total orders
- Total expenditure
- Average order value (AOV)
- Country/Region
Click "Download" to convert this information into a PDF document.
Store Analytics
Gaining insights into customer preferences is essential for the growth of an online store. To examine your top-selling products and categories, navigate to the Analytics section.
Additionally, it furnishes charts enabling you to monitor net sales and orders within a selected timeframe:
- Today
- Week to date
- Month to date
- Quarter to date
- Year to date
- Custom duration
Settings
Navigate to WooCommerce → Settings to further tailor the online store's parameters, including default shipping destinations, currency, and third-party integrations.
Before making any adjustments, ensure to hover over the question mark for brief descriptions of each option.
Here are some configurable WooCommerce settings:
- General: Modify store details like address, default customer location, and currency. Also, enable tax and coupon calculations during checkout if needed.
- Products: Customize inventory management settings based on your chosen product type:
- General: Set default shop page, measurement units, and product reviews.
- Inventory: Enhance stock management with email notifications for low inventory.
- Downloadable Products: Configure file download methods and access restrictions for downloadable items.
- Shipping: Establish different shipping zones to specify shipping costs and methods for geographically targeted customers. Utilize shipping classes to group similar products.
- Payments: Configure payment options including PayPal, direct bank transfer, checks, or cash on delivery.
Accounts & Privacy: Personalize account registration, guest checkout, privacy policy, and data retention settings. - Emails: Customize purchase notes for customers and configure email notification settings for various events like new accounts, password resets, refunds, and pending orders.
- Integration: Connect the WooCommerce shop with MaxMind Geolocation for visitor location analysis.
- Advanced: Secure checkout pages, configure Webhooks, customize checkout page URLs, create API keys for external access, and enable usage tracking
System status
The System Status page provides an overview of your WooCommerce store's health, covering software version, web server type, and PHP limits.
Click "Get System Report" to generate a detailed report of your WordPress site and server environment.
You can also access the following tabs for additional options:
- System status: Overview of site system status including API package, server environment, database, security, themes, plugins, settings, and pages.
- Tools: Clear cache, enable/disable debugging, and customize other WooCommerce capabilities.
- Logs: Retrieve log files containing useful debugging or troubleshooting information.
- Scheduled Actions: List of automatic actions with details such as scheduled date, status, recurrence time, and logs.
Add-Ons
WooCommerce add-ons empower you to expand the functionality of your online store. This encompasses integrating additional payment gateways and shipping options, incorporating tracking solutions, and synchronizing WooCommerce with third-party services.
To begin, navigate to the Add-Ons section and explore WooCommerce plugins categorized as:
- Featured
- Store Content and Customizations
- Marketing
- Payments
- Merchandising
- Shipping, Delivery, and Fulfillment
- Store Management
In conclusion, WooCommerce serves as an excellent resource for transforming WordPress into a comprehensive eCommerce platform. What's more, you don't require extensive programming expertise to commence selling your products online.
We trust that this WooCommerce guide equips you with the necessary knowledge to establish and oversee your online store effectively. Should you have any questions, please feel free to reach out to us in the comments section.